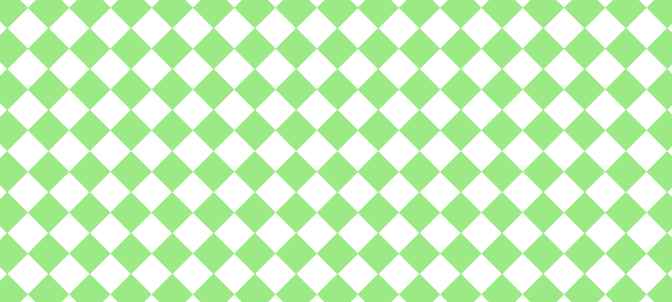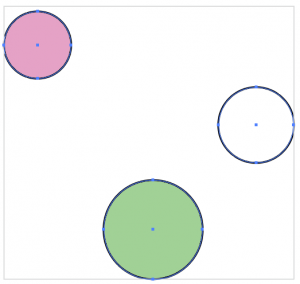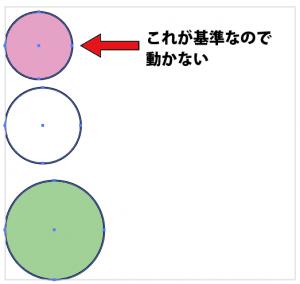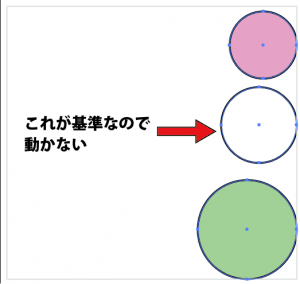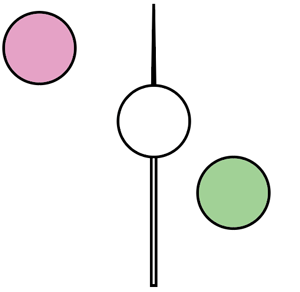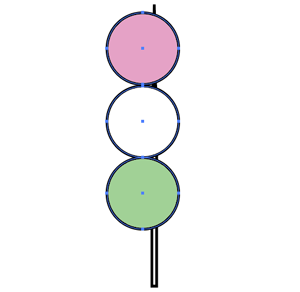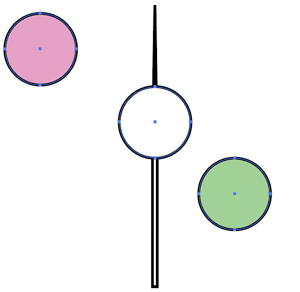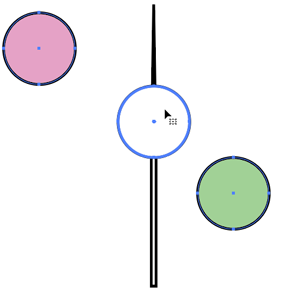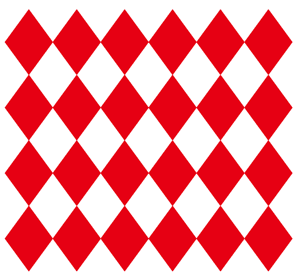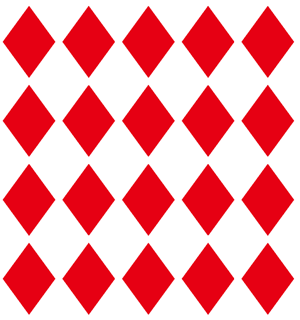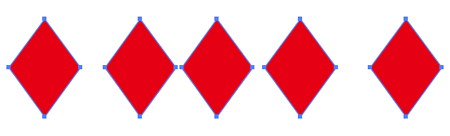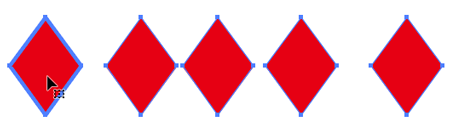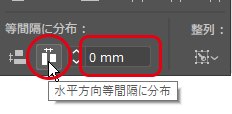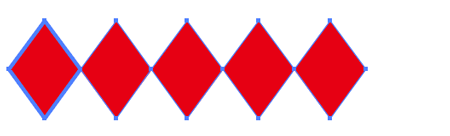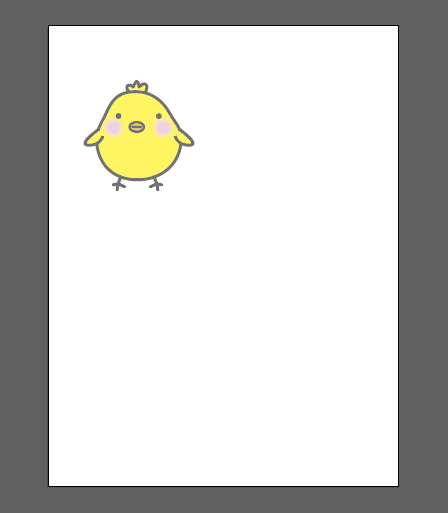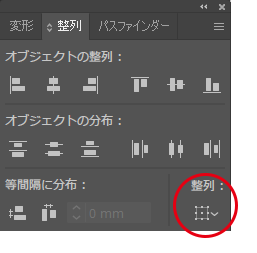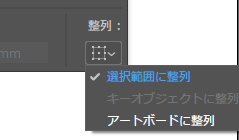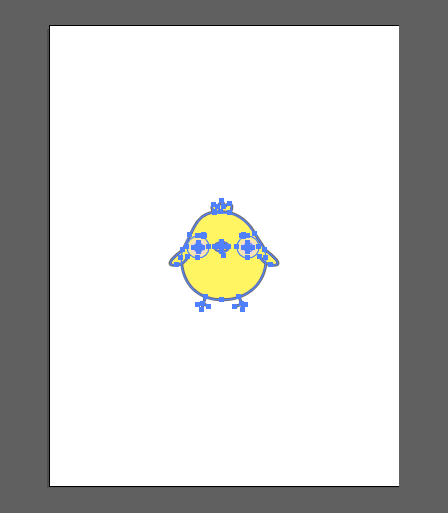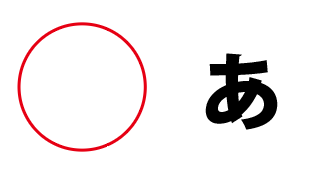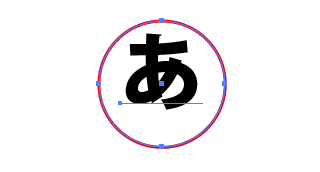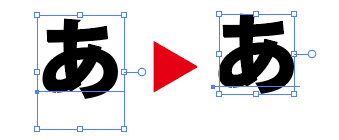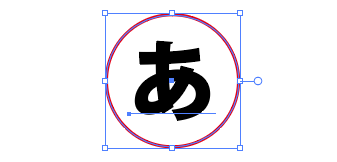[Illustrator]イラレの整列テクニック
2020年3月21日(土曜日)
商売柄、のどを痛めると仕事にならないため、春夏秋冬とおしてマスクをしているスタッフ「ほ」です。
そろそろ自宅のストックが無くなりそうなのですが、どこに行ってもマスクが買えず、どうしようか悩んでいるこの頃です。
コロナウィルスが一日も早く終息することを願っています。
さて、今日はイラレネタです。
オブジェクトを自由に配置できるイラストレーターにおいて整列テクニックは非常に重要なのですが、知っておくと便利な技があるんですね。そんな小技をご紹介です。
基準のオブジェクトを自分で決める
オブジェクトの整列をおこなう場合に、イラストレーターでは以下のような仕様になっています。
▼左揃え・・・ 一番左に位置するオブジェクトは動かず、他のオブジェクトが動いて整列される
▼右揃え・・・ 一番右に位置するオブジェクトが動かず、他のオブジェクトが動いて整列される
中央揃え・・・ すべてのオブジェクトが動いて整列される
整列をおこなう場合に、動いてほしくないオブジェクトがある場合、そのオブジェクトをキーオブジェクトにします。
3つの団子を整列したくて中央揃えをおこなうと、以下のようにズレてしまいます。
クリックしたオブジェクトのフチが太くなります。
この状態のオブジェクトを「キーオブジェクト」と呼びます。
中央揃えを実行すると、キーオブジェクトは動かずに整列がおこなわれます。
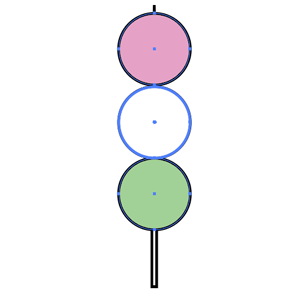
隙間なくオブジェクトを整列する
整列パネルの間隔値を使います。
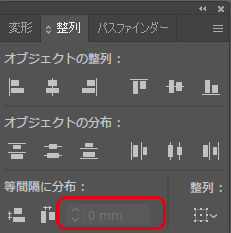
ただ、この間隔値は整列させたいオブジェクトを選択するだけでは入力ができません。
そこで先ほどのキーオブジェクトを使います。
キーオブジェクトにしたいオブジェクトをクリックで指定します。
すると、整列パネル内の間隔値が入力できるようになりますので、0mmと入力をおこない「等間隔に分布」アイコンをクリックします。
ここに数値を入れることで自分の好きな隙間を指定できるようになります。
用紙の真ん中に配置する
整列機能は、初期設定では選択した複数のオブジェクトを整列させるようにできています。
では、1つのオブジェクトを用紙(アートボード)の中央に揃えたい場合はどうしましょう?
これを「アートボードに整列」に切り替えましょう。
切り替えができたら、整列したいオブジェクトを選択して、中央揃えの2つのアイコンをクリックします。
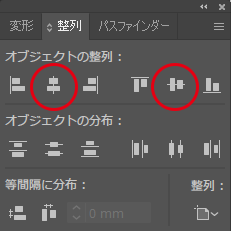
これで用紙の中央にオブジェクトが移動します。
作業が終わったら、選択は「選択範囲に整列」に戻しておきましょう。
文字と図形をきれいに整列する
文字と図形をきれいに整列させるには少しコツが必要です。
上図の通り、文字が微妙に上に揃ってしまいます。
これは整列が文字の実寸でおこなわれないために起きる現象です。
選択ツールで、テキストオブジェクトをクリックで選択すると、下図のように選択されます。
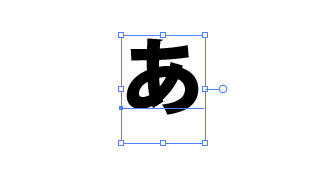
文字列のまわりに四角いボックスが表示されますが文字のサイズよりもずいぶん大きい枠になっているのがわかると思います。
特に文字の下に大きな余白があるのがわかると思います。
整列は、この四角いボックスを使って行われるため、文字が中央に揃いません。
文字をアウトライン化すれば、きちんと中央で揃うようになりますが、これでは文字の打ち替えができません。
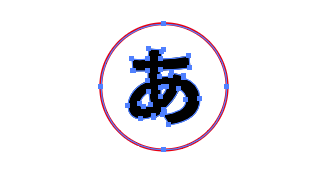
文字をきれいに整列させるには以下の2つの操作を行います。
1.文字を選択して「効果」メニュー→「パス」→「オブジェクトのアウトライン」を実行
2.整列パネルのパネルメニューから「プレビュー境界を使用」にチェックを入れる
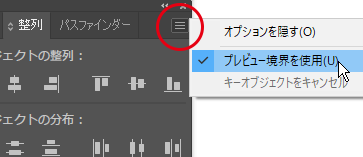
上記の2つの作業をおこなうと、文字を選択した際の枠が下図のように変化します。
この状態で円形と整列をおこなうと、下図のようにきれいに中央揃えがおこなえるようになります。
今回はイラストレーターの整列を使いこなす小技をご紹介しました。
ぜひお試しください!
バンフートレーニングスクールでは、このブログを執筆しているスタッフ「ほ」とスタッフ「の」がイラストレーターの使い方を詳しく講習でご案内しています。
イラストレーターをマスターしたい方は、ぜひスクールへお越しください。
バンフートレーニングスクールの
イラストレーター講座のページへ
※今回使ったかわいいひよこのイラストは、フリー素材サイトのイラストACさんからぶんぶんうまさんの描かれたものをお借りしました。
スタッフ 「ほ」
最新記事 by スタッフ 「ほ」 (全て見る)
- [Photoshop]生成塗りつぶしを使ってみよう - 2023
- [Premiere Pro]使わなかったデータをプロジェクトから除外する - 2022
- [新講座]イラストレーター(オンライン講座)始めました - 2022