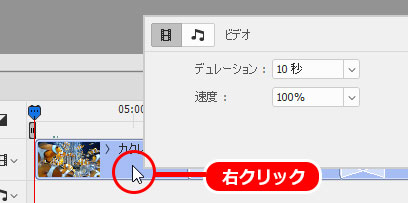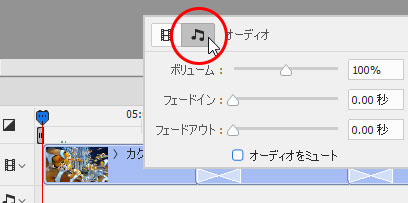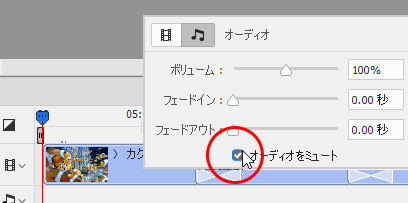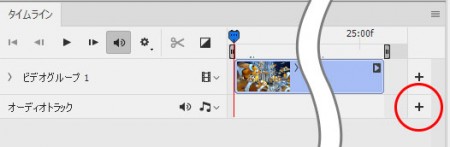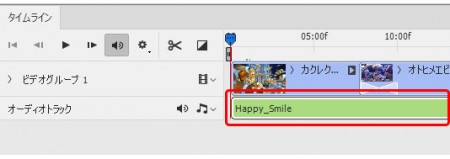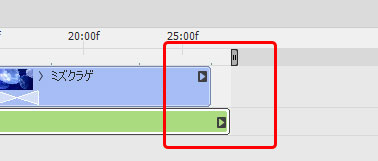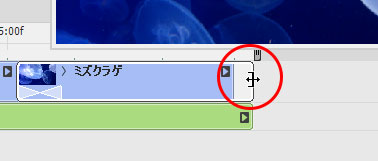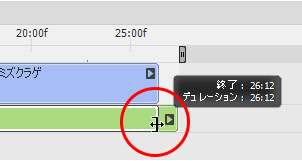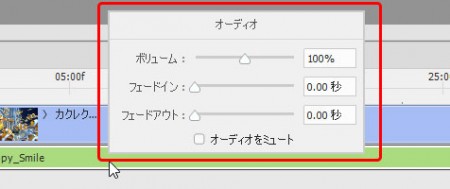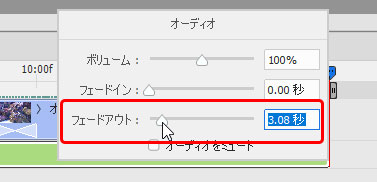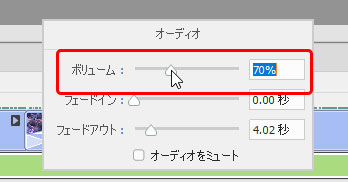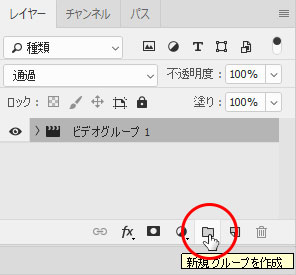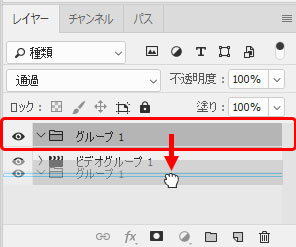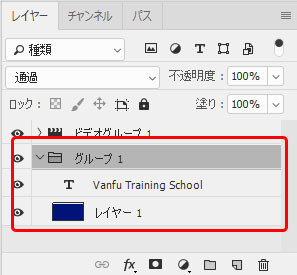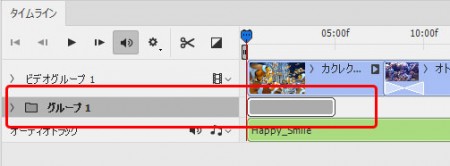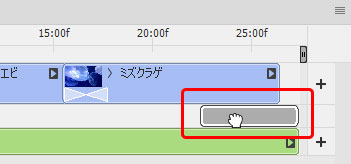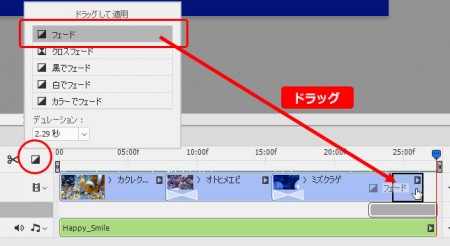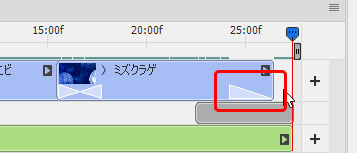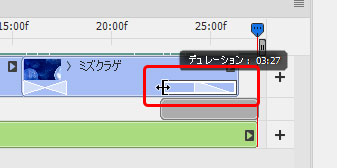[Photoshop]フォトショップで動画編集してみよう その3
2018年5月15日(火曜日)
春ですね!
暑いのも寒いのも苦手な私は、春と秋が大好きです。
スタッフ「ほ」です。
みなさま、GWはいかがお過ごしだったでしょうか。
私は、天候と参加メンバーの不調により、2回の外食と3回のバーベキューの機会を逃しまして、特別な休日らしい過ごし方はできませんでした。。。。残念。
さて、気を取り直して今回のエントリーです。
「Photoshopで動画編集してみよう」シリーズ、第3回。今回が一応最終回になります(またネタが出たら4回目もあるかもしれません)
これまでのエントリーは↓こちらから
今回はつなぎ合わせた動画に音楽を追加してみたいと思います。
音楽データはご自身で作成できればベストですが、インターネット上には音楽データのフリー素材を提供していただけるありがたーいサイトもあります。
今回は、そんなすばらしいサイトの中の1つである「DOVA-SYNDROME」様からデータをお借りいたしました。
様々なジャンルの音源が、様々な長さで提供されているので、動画にぴったり合った音源が見つかると思います。
DOVA-SYNDROME
https://dova-s.jp/
動画は前回のエントリーで作成したものを使います。
前回は特に説明をしませんでしたが、動画に元々含まれている音声を消す方法からご紹介していきます。
1.動画から音声データを消去する
元々動画に含まれている音声を消していきます。
タイムラインパネル内に並んでいる動画(ムービークリップ)から、音声を消したいムービークリップを右クリックします。
上記のようなダイアログが開きますので、音符マークをクリックします。
下部にある「オーディオをミュート」にチェックを入れると最後のレンダリング時に音声なしで書き出されます。
それぞれのムービークリップで同じ作業をおこないましょう。
※この時点で音声データを削除しているわけではなく、あくまでもミュート(消音)しているだけですので、チェックを外すことでいつでも音を戻せます。
2.音楽データを追加する
音楽データの追加もタイムラインパネルでおこないます。
パネル内の「オーディオトラック」欄の右端にある「+」マークをクリックします。
開いたダイアログでファイルを指定すると、オーディオトラックにデータが追加されます。
作業はこれだけでOKです。
ただ、動画の長さに近い曲を探してダウンロードしましたが、少しだけ曲の方が長いのが残念。
やはり、ここは動画と音楽の長さを合わせたいです。
▽ビデオクリップ側の時間を調整する
今回はそれぞれ少し長めのビデオクリップを短く編集していますから、それらを少しずつ長くして音楽の長さに動画の長さを合わせてしまいます。
タイムラインパネルのビデオクリップをクリックして両端をドラッグすることで長さが調整できます。
映像側の長さが変わっても不都合がない場合は、この方法が一番カンタンかと思います。
▽オーディオクリップの時間を縮める
ビデオクリップを短くした時と同じ要領です。
オーディオトラック部分は色が淡いグリーンで表示されます。
このエリアの右端を左方向にドラッグすることでオーディオクリップが短くなります。
ただ、曲の最後が切り落とされてしまいますから、きちんと完結している曲の場合、「ブツッ」と強制的に停止された感じがしてしまいます。
どちらかというと終わりがハッキリしない、ループ演奏を前提とした曲の方がいいかもしれません。
それでも、できれば終わりをブツッ切れた感じにしないために、音をフェードアウトさせるといいでしょう。
タイムラインパネル内のオーディオクリップ上で右クリックをすると以下のダイアログが表示されます。
「フェードアウト」欄の数値をフェードアウトにかける時間分設定します。
これだけでだいぶ印象が良くなります。
▼フェードアウト処理なし
▼フェードアウト処理あり
ちなみに音量が大きいと感じる場合もここの「ボリューム」欄で調整が可能です。
元々の音声を残して音楽をBGMとしてうっすら流したい場合などに使えそうですね
▽空白を埋める
今回は、映像よりも音楽の方が2秒ほど長いだけなので、その2秒を埋める画面を作っちゃう(静止画で埋めちゃう)のもアリです。
せっかくなので、映像の最後にスクール名が出るようにしてみたいと思います。
まずはレイヤーを追加します。
レイヤーパネルにて「ビデオグループ1」をクリック選択した状態で、パネル下部にある「新規グループを作成」をクリックします。
パネル内に「グループ1」が追加されたことを確認し、最下部に移動します。
グループ1を選択した状態でパネル下部にある「新規レイヤーを作成」アイコンをクリックするとグループ1内にレイヤーが追加されます。レイヤーを任意の色で塗りつぶしておきます。
色だけでは寂しいので、横書き文字ツールで文字も追加してみました。
タイムラインパネル内にも「グループ1」が追加され、表示されるタイミングがグレーのエリアで示されています。
今回は、最後の映像が途切れてしまった際に、レイヤー1を表示させたいので、グレーのエリアをオーディオクリップの末端に合わせて移動します。
再生してみましょう
最後の動画がブツッと切れてしまう感じがするので、フェードアウトするようにしていきます。
タイムラインパネルの「切り替え方法の選択」をクリックし、中から「フェード」をムービークリップの最終部分までドラッグ&ドロップします。
クリップ右下に白い三角形が出てきます。これがフェードアウトする長さになります。
フェードアウトの長さは、この三角形をクリック選択した後、ドラッグで調整できます。
最終的に出来上がった動画が↓です。
いやぁ、音楽のチカラってすごいですね!
水族館で何気なく撮った映像が一気に本格的な仕上がりにっ!
Photoshopを持っていて動画編集をしたことがない方、なかなか簡単にできましたので、お試しください。
近々、スクールの方でもPhotoshopの動画編集、ハンズオンでご紹介できるレッスンを作ってみようかと思います。
スタッフ 「ほ」
最新記事 by スタッフ 「ほ」 (全て見る)
- [Photoshop]生成塗りつぶしを使ってみよう - 2023
- [Premiere Pro]使わなかったデータをプロジェクトから除外する - 2022
- [新講座]イラストレーター(オンライン講座)始めました - 2022