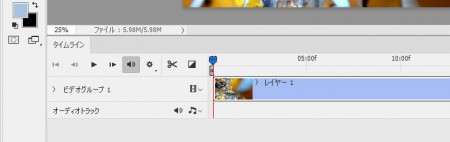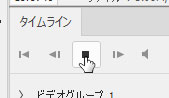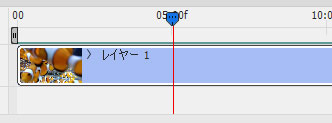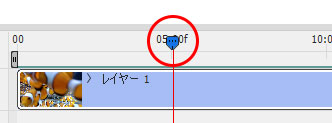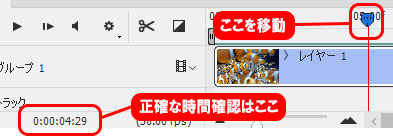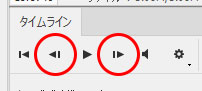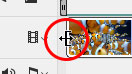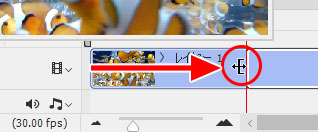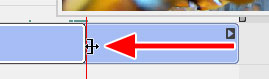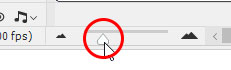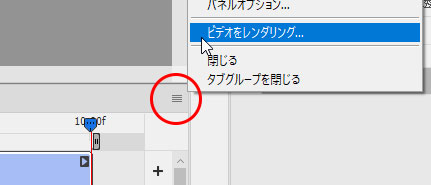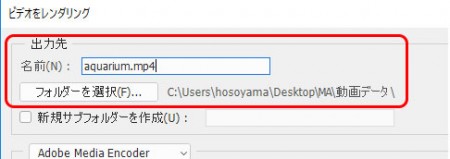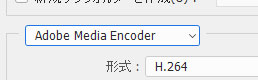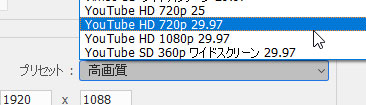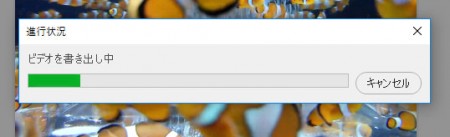[Photoshop]フォトショップで動画編集してみよう その1
2018年1月17日(水曜日)
10日ほど前に「なんか腰が痛いなー」と思いながら就寝し、次の朝、寝返りがうてないほどの痛みになってしまい、病院に行ったら「椎間板ヘルニア」と診断されました。
現在は、寝返りが打てる程度にはなりましたが、じっと立っているのがかなりキツイです。腰ってすごく大事ですね。
皆様もお気を付けください。
スタッフ「ほ」です。
さて、今回もPhotoshopネタでいきます。
画像編集でおなじみのPhotoshopですが、実は動画編集もできるの知ってましたか?
「知ってるけれど使ったことはない」って方も多いかもしれません。
そういう私も実はPhotoshopでの動画編集は未体験です。
そこで今回から数回にわけて、Photoshopをつかった動画編集を試しつつ、皆様にご紹介していこうかと思います。
初回の今回はあまりボリュームを出さずに「これくらいならやってみてもいいかな?」と思える程度の入門編にしてみようかと思います。
1.Photoshopでできること
Photoshopではどのくらいの動画編集ができるのかを知っておきましょう。
Photoshopでは以下のようなことがおこなえます。
- 動画の切り出し(トリミング)と切り分け
- 複数の動画を繋ぎ合わせる
- 動画に補正や効果を加える
- テロップの挿入
などなど。細かく上げるともっとありますが、ざっくりと上記のようなことが行えます。
今回は入門編の位置づけですので、まずは動画を取り込んでトリミングをしてから書き出しを行うまでの一連の流れをご紹介したいと思います。
2.動画の取り込み
Photoshopに動画を取り込むのは簡単で、通常の写真と同じように動画データを[ファイル]メニュー→「開く」で指定するだけです。
ちなみに、AdobeのサイトによるとPhotoshopはこれだけのファイル形式を扱うことができるので、メジャーな動画フォーマットはほとんど扱えると思って良さそうです。
- *.264
- *.3gp
- *.3gpp
- *.avc
- *.avi
- *.4fv
- *.flv
- *.m4v
- *.mov
- *.mp4
- *.mpe
- *.mpeg
- *.mpg
- *.mts
- *.mxf
- *.r3d
- *.ts
- *.vob
- *.wm
- *.wmv
※OS別に若干の差異がありますので、詳細は下記ページをご覧下さい。
https://helpx.adobe.com/jp/photoshop/kb/cq02180050.html
今回は以前、旅行に行った際に水族館で撮影したスマートフォンの動画を取り込んでみました(mp4)
動画ファイルを開くと画面下部に自動的にタイムラインパネルが開きます。
Photoshopでの動画編集は、このタイムラインパネルでおこなうことになります。
3.トリミング作業
まずはタイムラインパネルのごく簡単な基本操作を覚えましょう。
動画がPhotoshop上に取り込まれると、タイムラインパネル内に動画の長さを表す色のついたエリアができあがります。
このエリアの大きさがそのまま動画の長さを示しています。
無事に動画が取り込まれたことを確認したら、この再生アイコンをクリックしてみてください。
Photoshopの画面内で動画が再生されます。
動画の再生中はアイコンが停止アイコンに変わり、これをクリックすると動画を停止できます。
再生中にはタイムライン上の赤いラインが移動します。
この赤いラインの上部にあるアイコンはインジケーターという名称で、現在の再生位置を表しています。
動画が再生されていない時にはインジケーターを任意の位置に移動することができ、編集したいポイントを探す際に使います。
さて、それでは動画のトリミングをおこないましょう。トリミングとは動画中から不要な部分を削除し、必要な部分だけを切り出す作業のことです。
ここでは、動画の先頭部分と終端部分をそれぞれ5秒ずつ削除してみます。
タイムラインパネル上でインジケーターを5秒の位置に移動しましょう。厳密に時間を指定する必要がある場合はパネル左下の時間を確認しましょう。
※ちなみに時間の表記部分が「04:29」となっていますが、これは「4.29秒」という意味ではありません。「4秒と29フレーム目」という意味です。
今回の動画は30fps(1秒間に30コマを含む)ので、この次が「05:00」になります。
狙った時間までぴったりとドラッグで動かすのは難しいですから近い時間まで移動ができたら、この2つのアイコンが便利です。インジケーターを1フレーム(コマ)ずつ前後に移動することができます。
続いてパネル内に表示された動画の左端にマウスポインタをあてて、以下のポインタに変化したところでインジケーターの位置までドラッグします。
マウスをはなすと、動画の先頭からインジケーターの位置までがカットされます。
動画の右端をドラッグすることで終端も同じくカットできます。
細かい作業がしづらい場合は、パネル下部にあるこのスライダでパネル内をズームするといいでしょう。
4.動画の書き出し
それでは、トリミングを行った動画を書き出して保存しましょう。
タイムラインパネルのパネルメニューから「ビデオをレンダリング」を実行します。
※「ファイル」メニュー→「書き出し」→「ビデオをレンダリング」でも〇。
ダイアログが開いたら、「出力先」欄で書き出すファイルの名前と保存場所を指定します。
ダイアログ下部では動画の形式を指定します。
動画書き出しの際には、このドロップダウンには「Adobe Media Encoder」を指定します。
「形式」欄には一般的な「H.264」を指定します。
その後、動画の品質を設定しますが、例えば「Youtubeにアップする動画を作りたい」などの目的がはっきりしている場合は、「プリセット」欄で指定することで自動的に最適な設定がおこなわれます。
手動で設定を行う場合は、各項目で指定を行います。
「サイズ」は動画の幅と高さ。
「フレームレート」は1秒間に何フレームを再生するか?という数値で、数字が大きいほど動画の動きが滑らかになります。
テレビは29.97fps、映画が24fpsですので、このあたりで設定しておくといいでしょう。
「フィールドオーダー」は走査線の描画方法ですが、よくわからない場合は下手に設定をいじらないようにしておきましょう。
ここまで指定ができたら「レンダリング」をクリックして実行します。
書き出しが始まります。動画時間の長さ、PCのスペックによっては時間がかなりかかります。ここはじっと待ちましょう。
書き出されたファイルを確認してみましょう。
どうでしょうか?うまく再生されましたか?
いつも私のブログは長い!と言われているので、本当はもっと書きたいのですが今回はこれくらいにしておきます。
次回は、複数の動画ファイルを1つにつなげる方法をご紹介したいと思います。
スタッフ 「ほ」
最新記事 by スタッフ 「ほ」 (全て見る)
- [Photoshop]生成塗りつぶしを使ってみよう - 2023
- [Premiere Pro]使わなかったデータをプロジェクトから除外する - 2022
- [新講座]イラストレーター(オンライン講座)始めました - 2022