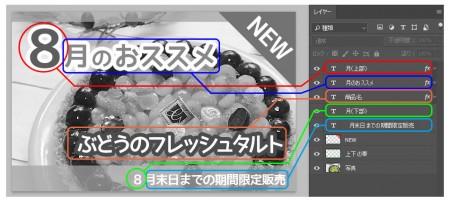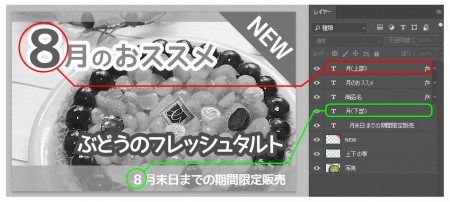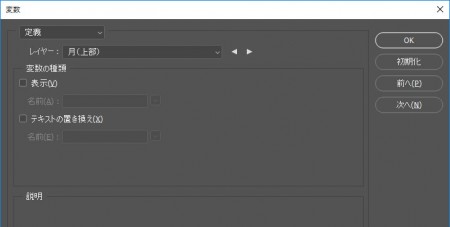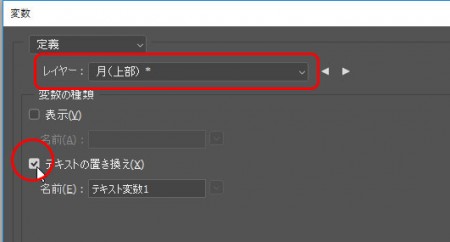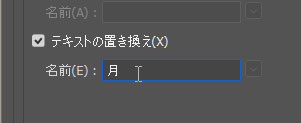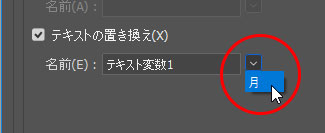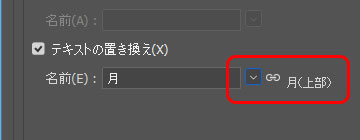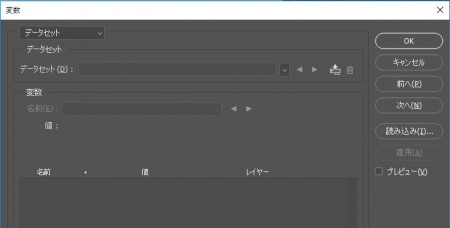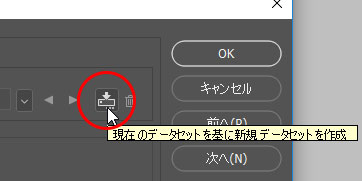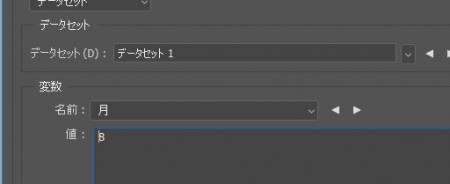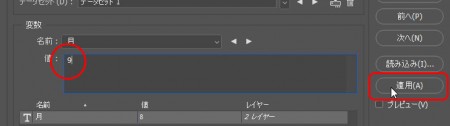[Photoshop]フォトショップの変数を使ってみよう
2018年7月17日(火曜日)
6月~7月にかけて身の回りのいろんなものが壊れました。
職場では無線LANのルーターが壊れ、教室の蛍光灯が立て続けに切れまくり、自宅では愛用していたCanonのプリンターと、通勤に使っている自転車のギア、そしてこの猛暑の中、寝室のクーラーが……
クーラーを買い替えたところ、物が壊れる現象はなんとか収まりましたが、あやうくクラッシャーのあだ名をつけられるところだったスタッフ「ほ」です。私が壊してるわけじゃないんですけどね
さて、前回まで数回にわたり書いてきたPhotoshopでの動画編集シリーズが一段落して、さて何のネタを書こう?とちょっとだけ悩みました。
同じくこのブログを執筆しているスタッフ「の」が便利機能、便利ツールをご紹介しているので、私は前回の動画のように
「機能の存在は知っているけれど、よくわかんないから使ったことがない」
って感じでみなさんが敬遠しがちな機能を
「あ、意外とカンタン。それなら使ってみようかな」
と思っていただくことに焦点をあててみようかな、と考えました。
そ・こ・で、今回のテーマは
「Photoshopの変数機能を使ってみよう」
でいきたいと思います。
なるべくみなさんが「難しい!めんどくさい!」と感じないように、1回の記事量をグッと抑えて書いていきますので、お付き合いください。
「まず、ここまでの文章が長いよ!」というツッコミが聞こえてきそうですが(笑)いってみましょー
そもそも変数って?
まずはここですよね。「変数」って何者?というお話。
プログラムの世界ではなくてはならないものですが、プログラミングに縁がない方はもう、この言葉を聞いただけで「ムリ!」ってなっちゃいますよね。
わかってもらいやすく、例を作ってみました。
※ちょっと長いので「変数が何なのかは知ってる」という方や「とりあえずやり方だけ知りたい」という方は、ここを読み飛ばしていただいても大丈夫です。
以下の文章をご覧ください。
山田 様
暑中お見舞い申し上げます。
先日はお忙しい中、弊社のブースにお立ち寄りいただきありがとうございました。
本日、山田様宛に新商品カタログをお送りいたしました。
お時間のある時にご覧いただけますと幸いです。
また改めてご挨拶にお伺いいたします。
暑さ厳しき折柄、山田様におかれましてもどうぞご自愛下さい。
ビジネスシーンで使いそうな暑中見舞いメールらしきものを書いてみました。
本来は、お世話になっている方一人一人に文面を考えて送るべきですが、まぁ、もろもろの事情で同じ文面で名前だけを変えてたくさんの人にメールを送りたい、といったこともあるでしょう。
メール文章をコピペして名前部分を書き換えて送信するだけなのですが、上記の文面では名前部分が3か所も出てきます。
その際に一か所でも名前の書き換えを忘れると、コピペしたのが丸わかりでとっても心象が悪いです。
そこで変数の登場です。
先ほどの文章を以下のように変更します。
<name> 様
暑中お見舞い申し上げます。
先日はお忙しい中、弊社のブースにお立ち寄りいただきありがとうございました。
本日、<name>様宛に新商品カタログをお送りいたしました。
お時間のある時にご覧いただけますと幸いです。
また改めてご挨拶にお伺いいたします。
暑さ厳しき折柄、<name>様におかれましてもどうぞご自愛下さい。
文中の「山田」部分を「<name>」に変更しました。
文章をこうしておいて
文章中の「<name>」を「山田」に入れ替えろ
という命令をすると1つ目と同じ文章になりますよね。
そしてこの命令をちょこっと変更するだけで名前を変えた文章がミスなく手軽に作成できるようになります。
この「<name>」にあたる部分が変数です。
変数は中身を入れ替えることができるもの、と覚えておきましょう。
Photoshopで変数を使う
さて、「変数は中身を入れ替えることができるもの」とお伝えしました。
Photoshopでの変数は、レイヤーを使います。
「中身を入れ替えられるレイヤー」を作るといったところでしょうか。
例を挙げて説明していきましょう。
こんなサンプルを用意してみました。

この画像内には2か所に「8月」という文字が出てきます。この「8月」部分を毎月変更する作業が発生する、という設定で、ここを変数にしてみましょう。
レイヤー構造は以下のようになっています。
「8」の部分を変更するわけですから、下記2つのレイヤーを「変数(=中身を入れ替えられるレイヤー)」にする必要があります。
まずは「月(上部)」のレイヤーを選択します。
「イメージ」メニュー→「変数」→「定義」を実行して以下のダイアログを開きます。
「レイヤー」欄が「月(上部)」になっていることを確認したら、変数の種類で「テキストの置き換え」にチェックをいれます。
これで、このレイヤー内の文字が入れ替えられるようになりました。
レイヤーを変数にしたら、この変数に名前をつけておきます。先ほどの例だと<name>にあたる部分ですね。
最初についている「テキスト変数1」のままでもかまいませんが、ここでは「月」に変更してみました。
「OK」をクリックしてダイアログを閉じます。
続けて「月(下部)」のレイヤーを選択して同じダイアログを開きます。
やはり「テキストの置き換え」にチェックをいれますが、名前は入力するのではなく、横の矢印をクリックで出てくるドロップダウンから先ほど作った「月」を選びます。
横に鎖マークで「月(上部)」にも同じ変数が適用されていることが示されます。
「OK」をクリックします。
※ちなみに、2つのレイヤーを最初から両方とも選択しておいてから「イメージ」→「変数」→「定義」をおこなうと1回の指定で済みます。
ここでおこなったレイヤーを変数にする(中身を入れ替えられるようにする)ことを「変数の定義」と言います。
が、定義って言葉がそもそも難しいので覚えなくてもOKです。
さて、それでは数字を8月から9月に変更してみましょう。
「イメージ」メニュー→「変数」→「データセット」を実行して以下のダイアログを開きます。
この画面で文字内容を変更します。
なぜ「データセット」と呼ぶのか?は後々のエントリーでわかってくると思います。
今回おこないたいのは「8」を「9」に変更することです。
データセット欄から新しいデータセットを作成できる下記のアイコンをクリックします。
データセット1が作成されました。
それと同時に変数欄が操作できるようになりますので、名前から「月」を選択しておきます。
値欄に「9」を入力して「適用」をクリックします。
画面を確認すると、2か所の「8」が「9」に変更されているのがわかると思います。「OK」をクリックすれば確定です。
さぁ、うまくできましたでしょうか?
今回はここまでにしておきたいと思います。
さて、まだまだこれだけでは「ふーーん………で?」って感じかと思いますが、後々の記事で少しずつ「おぉ、変数便利!」と思っていただけるようにしていきたいと思います。
—追記—————————————-
第二回のエントリー アップしました
[Photoshop]フォトショップの変数を使ってみよう その2
–————————————————
バンフートレーニングスクールでは、このブログを執筆しているスタッフ「の」や、わたくしスタッフ「ほ」がインストラクターをつとめるフォトショップの講座を開講しています。
無料体験もありますので、ご興味がある方はぜひお気軽にご参加ください。来ていただいた方にはプレゼントもありますよ!
スタッフ 「ほ」
最新記事 by スタッフ 「ほ」 (全て見る)
- [Photoshop]生成塗りつぶしを使ってみよう - 2023
- [Premiere Pro]使わなかったデータをプロジェクトから除外する - 2022
- [新講座]イラストレーター(オンライン講座)始めました - 2022