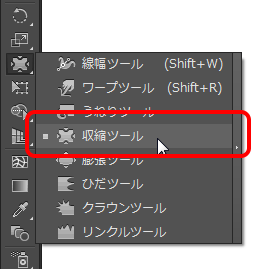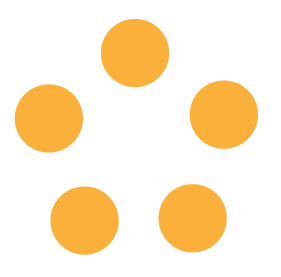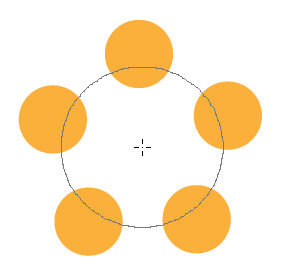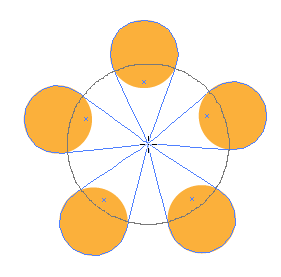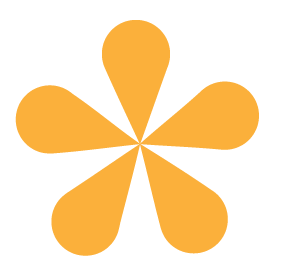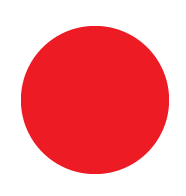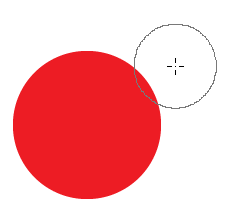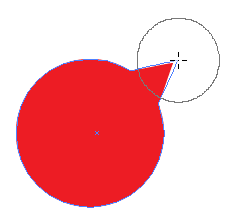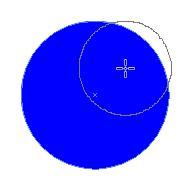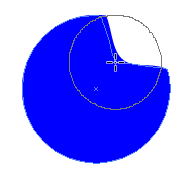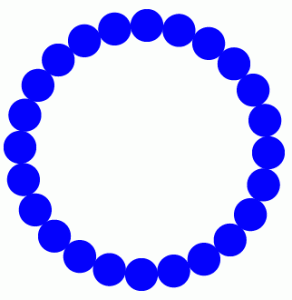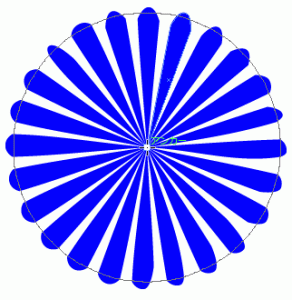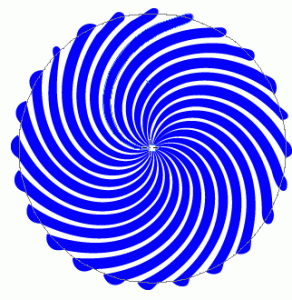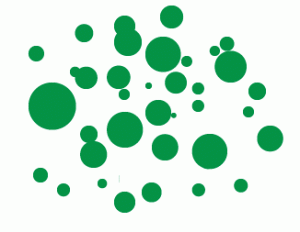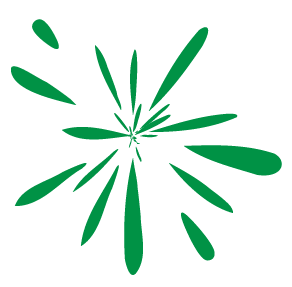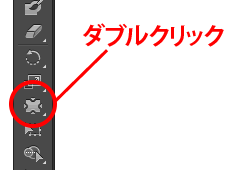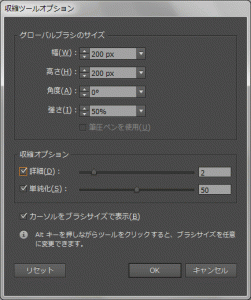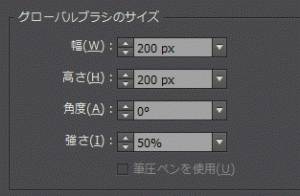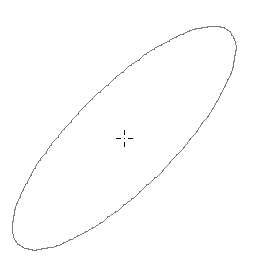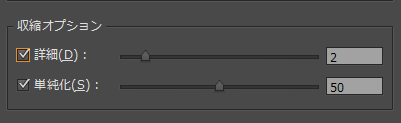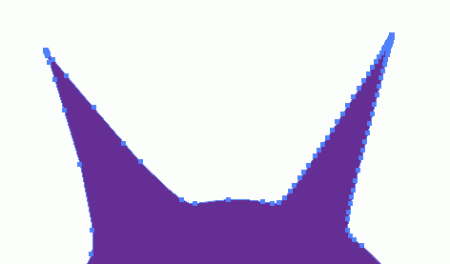[Illustrator]収縮ツールの使い方
2015年1月22日(木曜日)
先日、1年間通っていただいた生徒さんから、インストラクターひとりひとりに心温まるメッセージカードをいただきました。
ありがとうございます。今後も、皆様に喜んでいただける講習を作っていきたいと思います。
スタッフ「ほ」です。
さて、私としては久しぶりになるイラストレーターツール紹介です。
今日のツールは「収縮ツール」
実は、私、このツールあまり使ったことがありませんでした。いい機会だったので、じっくり使ってみることにしました。
まず、そもそもなんで、「収縮」という名前がついているのか?ですね。
とりあえずわかりやすい例を考えてみました。
適当なオブジェクトを描いて、こんな感じで並べてみます。
収縮ツールに持ち替え、この5つのオブジェクトの中心に収縮ツールのブラシを移動し、5つのオブジェクトすべてに少しだけ触れるようにしておきます。
※ブラシのサイズが合わない場合は、Altキー(Macはoptionキー)を押しながらドラッグをするとブラシのサイズが変更できます。
ここでマウスをプレスします。
すると、ブラシに触れていた部分が、ブラシの中心に向かって、まさに「収縮」するように変形されて集まってきます。
なかなか面白いですね。
ちなみに、このとき5つのオブジェクトはすべて選択を解除しておいてください。
1つでもオブジェクトが選択されていると、選択されたオブジェクトしか変形がかかりません。オブジェクトが選択されていない状態では、収縮ツールのブラシに触れたものすべてが変形します。
もちろん1つのオブジェクトに対しても使用できます。
丸を描いて…
収縮ツールで丸の外側からブラシを少し触れるように配置して
プレスすると、ブラシに触れた部分がブラシの中心に向かって引っ張り出されます。
ものすごい簡単にふきだしを作ることができました!これはいいですねー
次は、ブラシの中心が丸の内側に入るようにしてみましょう。この際、ブラシが少し丸からはみ出るようにするのがポイントです。
ここでプレスを行うと丸が内側に向かって変形します。
うーーーん…何か面白い使い方ないですかねぇ…
オブジェクトをたくさん作って
真ん中でぎゅーっと収縮させて…
以前スタッフ「の」がご紹介しているうねりツールに持ち替えて中心でプレスすると…
うずまきの出来上がり!
ランダムにオブジェクトを配置して…
この真ん中で収縮ツールをつかってクリックします。
オブジェクトが中心から飛散したようなイメージになりました。
今回のはプレスじゃなくてクリックなのがポイントです。
プレスしている間、常にオブジェクトはブラシの中心に向かって収縮を続けるので、あまり長く押しすぎると、オブジェクトがすべて中心に圧縮されて消えてしまいます。
収縮ツールのブラシを調整するには、ツールパネル内の収縮ツールをダブルクリックします。
下図のような設定ダイアログが開きます。
中身を見ていきましょう。
まず、この部分は収縮ツールのブラシに対する設定です。
「幅」と「高さ」は、名前のとおりでブラシのサイズを指定するものです。幅と高さの数値が異なるとブラシの形状が楕円形になります。
ブラシの形状が楕円形になっている場合、「角度」でブラシの角度を変更することができます。
例えば、幅を高さよりも大きくして、角度を45度にした場合、ブラシの形状は以下のようになります。
「強さ」というのがちょっとわかりづらいですね。
これは、マウスをプレスした時の収縮ツールの敏感さを指定するもので、例えばこの数値を「1」にしてプレスをすると、形状がゆーーーっくりと変化していきます。
逆にこれを「100」にした場合は、ほんの一瞬のプレスで、あっという間に収縮がかかります。
次はこちら
「詳細」は、変形の際にどれくらい細かくアンカーポイントを配置するかの指定です。
2つトゲが出来ています。
右側のトゲは「詳細」を「10」に指定して変形させました。左は「2」で変形させています。アンカーポイントの数が圧倒的に違うのがわかりますか?
あまり複雑な形状を作らないのであれば、ここは初期設定の「2」のままでよさそうです。
「単純化」は、ヘルプによると
「形状全体のアピアランスにあまり影響を与えない不要なポイントをどの程度減らすかを指定します。」
となっています。
いろんなパターンで試しましたが、単純化を変えることによっておきる違いは、確認できませんでした。
収縮ツールでは、使うシーンがあまりないのかもしれませんね。。。。
「こんなときに『単純化』設定してるよ!」という方は、ぜひ教えてください。
さぁ、どうでしたか?
私個人的には、吹き出しがサクッと作れるってのは、かなりポイント高いですね
バンフートレーニングスクールでは、イラストレーター講座を開講しています。
このブログで記事を書いているスタッフ「の」やスタッフ「ほ」が基本操作からマニアックなテクニックまで幅広くレクチャー!
まったくの初心者の方大歓迎!ある程度ご経験のある方向けの実践編もご用意しております。
詳しくは、下記詳細ページをご覧ください。
スタッフ 「ほ」
最新記事 by スタッフ 「ほ」 (全て見る)
- [Photoshop]生成塗りつぶしを使ってみよう - 2023
- [Premiere Pro]使わなかったデータをプロジェクトから除外する - 2022
- [新講座]イラストレーター(オンライン講座)始めました - 2022