[Photoshop]自動処理でらくらく作業(基本編)
2017年9月11日(月曜日)
こんにちは、スタッフ「ほ」です。
本日、私は健康診断をうけてきました。大事なことなので1年に1回しっかりと受けさせてもらえるのですが、バリウムが苦手なので、毎年検査後はぐったりしております。
できればこのまま夕方までぐったりしたいところですが、そうも言ってられないので今日のネタいきましょう。
今回は、Photoshopの自動処理を取り上げてみたいと思います。なかなか奥が深い機能なので、今回は基本的なところをとりあえげて、次回はちょっと応用的なことをしてみたいと思います。
——-
Photoshopをお仕事で使っている方は、みなさんそれぞれいろんな使い方をしていると思います。
写真のレタッチや加工、合成写真の作成、イラスト描画や着色などなど、他にもいろんな使い方があるでしょう。
私自身、これまでの仕事の中で研究職の方から、細胞の数を数えたり、細胞のサイズを測ったりする使い方をする、というのを聞いたこともあります(実際にそのためのツールもあるんですよ)
それらの仕事の中には1枚1枚の画像それぞれで手作業をしなければならないものもあれば、同じ作業をたくさんの画像に行なわなければならないルーチン作業もあると思います。
今回ご紹介するのは、その「ルーチン作業」をグッと楽にしてくれるPhotoshopの「自動処理」についてです。
Photoshopには「アクション」という私たちの処理を記録して、再生ができる機能がついています。
今回は、基本的な使い方を一通りご紹介していきます。
作業手順は非常に少なくて
- ファイルを開いて処理を記録する
- ファイルを開いて処理を再現させる
の2ステップです。
1.ファイルを開いて処理を記録する
それでは、早速やってみましょう。
今回はファイルに対して
- 解像度を350dpiにする
- カラーモードをCMYKにする
- ファイルをPSDファイルとして保存して閉じる
の操作を記録させたいと思います。
記録には「アクション」パネルを使います。デフォルトでは開いていないと思いますので、「ウインドウ」メニュー→「アクション」で開いておきましょう。
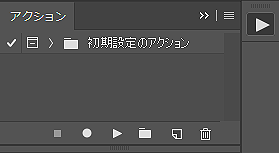
パネル内にはあらかじめ「初期設定のアクション」としてPhotoshopが用意している自動処理が登録されていますが、今回はこれを使わず、自作の処理を登録します。
「アクション」パネル下部にある「新規セットを作成」をクリックします。
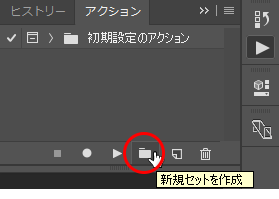
名前の入力を促されますので好きな名前をつけてください。ここでは「自作アクション」としました。

パネル内に「自作アクション」が作られました。
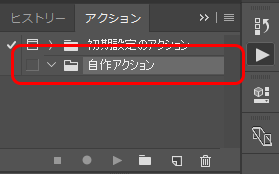
さぁ、ではいよいよ操作を記録していきます。
画像を1枚開いておきます。
パネル下部にある「新規アクションを作成」をクリックします。
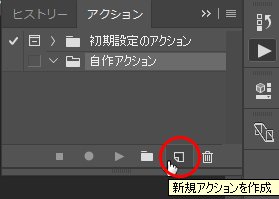
ダイアログで任意のアクション名をつけます。ここでは「解像度→カラー変更」としました。
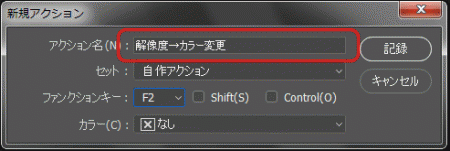
セットは先ほど作成したものを選択しておきます。
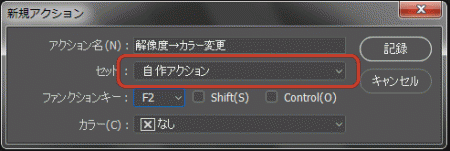
ファンクションキーを設定しておくとちょっといいことがあるので(後述します)、お使いのPCで特に役割が当たっていないファンクションキーを選択しておきましょう。ここではF2を指定してみました。
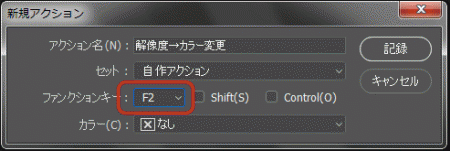
ここまで指定ができたら「記録」ボタンをクリックします。これで記録が開始されました。
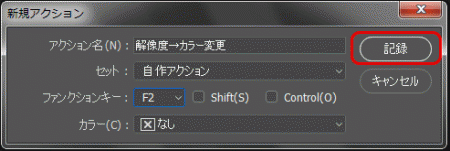
ここから先の作業はすべてPhotoshopが記録していきますので、あまり無駄のない作業をしていきましょう。
各作業の工程の方法については自動処理とは直接関係ないため割愛します。
※ここでは、解像度を350dpi、カラーモードをCMYKに変更した後にファイルをPSDファイルで保存し、閉じています。
作業を進めるとアクションパネルが下図のようになっているはずです。
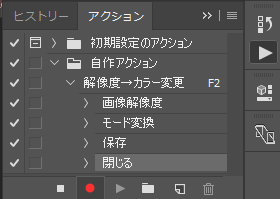
ここで記録を終了します。パネル下部にある「再生/記録を中止」ボタンをクリックします。
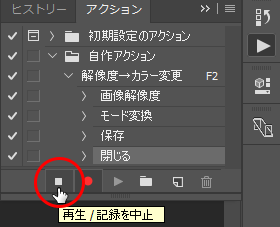
これで作業が記録されました。
2.ファイルを開いて処理を再現させる
さぁ、それでは別のファイルに対して記録したアクションを実行してみます。
先ほどとは別の画像を開きましょう。
「アクション」パネル内から、先ほど記録したアクションをクリック選択しておきます。
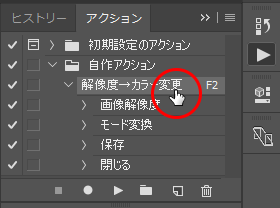
パネル下部にある「選択項目を再生」をクリックします。
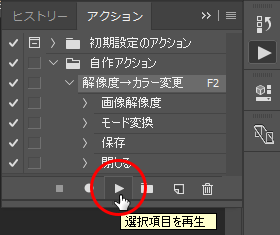
画面内でパパパッと処理が行なわれ、画像が閉じるはずです。
無事にPSDファイルが保存されていることを確認してみてください。
再生はこれだけでOKですが、もうひとつ知っておくと便利なのがファンクションキー。
操作を記録する際に「ファンクションキー」を設定しました。
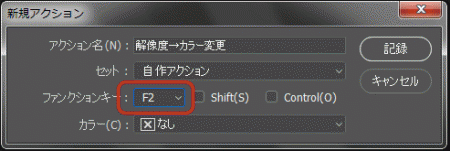
これは記録を再生するためのショートカットキーで、ファイルを開いて指定したファンクションキーを押すと、自動で再生が始まります。
アクションパネルが開いてなくても再生ができるので、頻繁に使う作業にはファンクションキーを割り当てておくといいでしょう。
※お使いのパソコンによってはファンクションキーに別の操作が割り当てられていることがありますので注意しましょう。
3.複数ファイルに一気にアクションを実行する
前述のファンクションキーを設定しておけば、ファイルを開く⇒ファンクションキーを押す、だけで処理が実行されていきますので非常に作業は楽になりますが、その作業が画像数十枚、あるいは数百枚に対して行いたいとなると、これでも大変な作業になります。
そこで作成したアクションを複数ファイルに一気に適用できる「バッチ」という機能がPhotoshopには搭載されています。
準備を行います。
まずは処理前の画像を1つのフォルダにまとめておきましょう。このフォルダを以後「Aフォルダ」と呼びます。
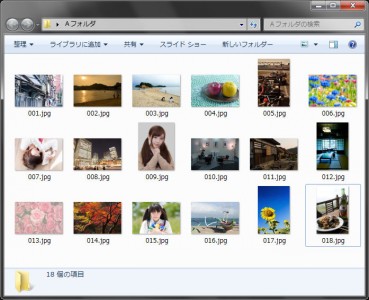
さらにもう1つ空のフォルダを作成して下さい。処理後のファイルを保存するのに使います。こちらは「Bフォルダ」と呼びます。
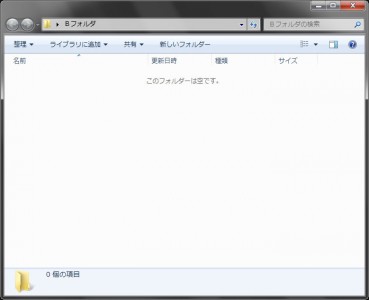
上記2つのフォルダが作成できたら、以下の作業を行います。
「ファイル」メニュー⇒「自動処理」⇒「バッチ」をクリックします。
ダイアログが開いたら「実行」欄にある「セット」と「アクション」で実行したいアクションを指定します。
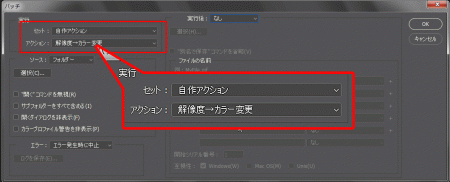
続けて「ソース」欄にて、「フォルダー」を選択し、「選択」ボタンを押してAフォルダを指定します。
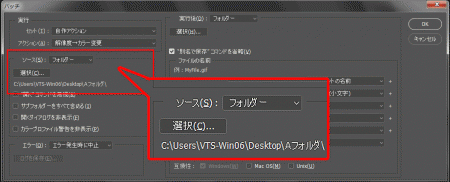
「実行後」欄でも「フォルダー」を選択し、「選択」ボタンでBフォルダを指定します。
「”別名で保存”コマンドを省略」にチェックを入れます。このチェックを入れることにより指定したBフォルダにファイルが保存されます。
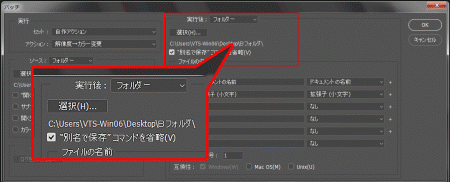
「OK」ボタンをクリックすると処理が開始されます。1枚1枚ファイルが開き、処理が行なわれて保存→閉じる、が繰り返されます。
すべての画像への処理が完了するとバッチが終了します。
Bフォルダを開いて確認してみると、処理が行なわれたファイルが保存されているはずです。
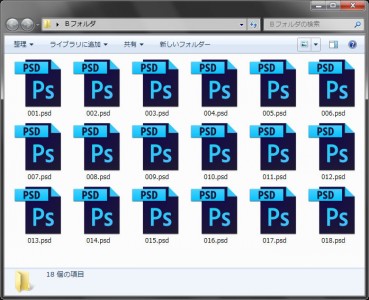
ちなみに上記の例では、18枚の画像に処理を行なっていますが、時間を計ってみたところ「OK」ボタンをクリックしてから18枚の処理が完了するまでにかかった時間はわずか7秒でした。
どうでしょう?
Photoshopでのルーチンワークを劇的に軽減してくれるアクションとバッチ処理。
これまでつかってなかった方は、ぜひこの機会から使い始めてみてください。
バンフートレーニングスクールでは、フォトショップ講座を開講しています。
このブログで記事を書いているスタッフ「の」やスタッフ「ほ」が基本操作からマニアックなテクニックまで幅広くレクチャー!
まったくの初心者の方大歓迎!ある程度ご経験のある方向けの実践編もご用意しております。
詳しくは、下記詳細ページをご覧ください。
スタッフ 「ほ」
最新記事 by スタッフ 「ほ」 (全て見る)
- [Photoshop]生成塗りつぶしを使ってみよう - 2023
- [Premiere Pro]使わなかったデータをプロジェクトから除外する - 2022
- [新講座]イラストレーター(オンライン講座)始めました - 2022
